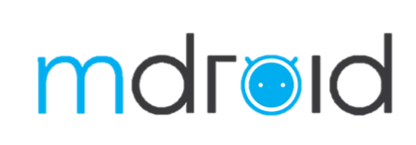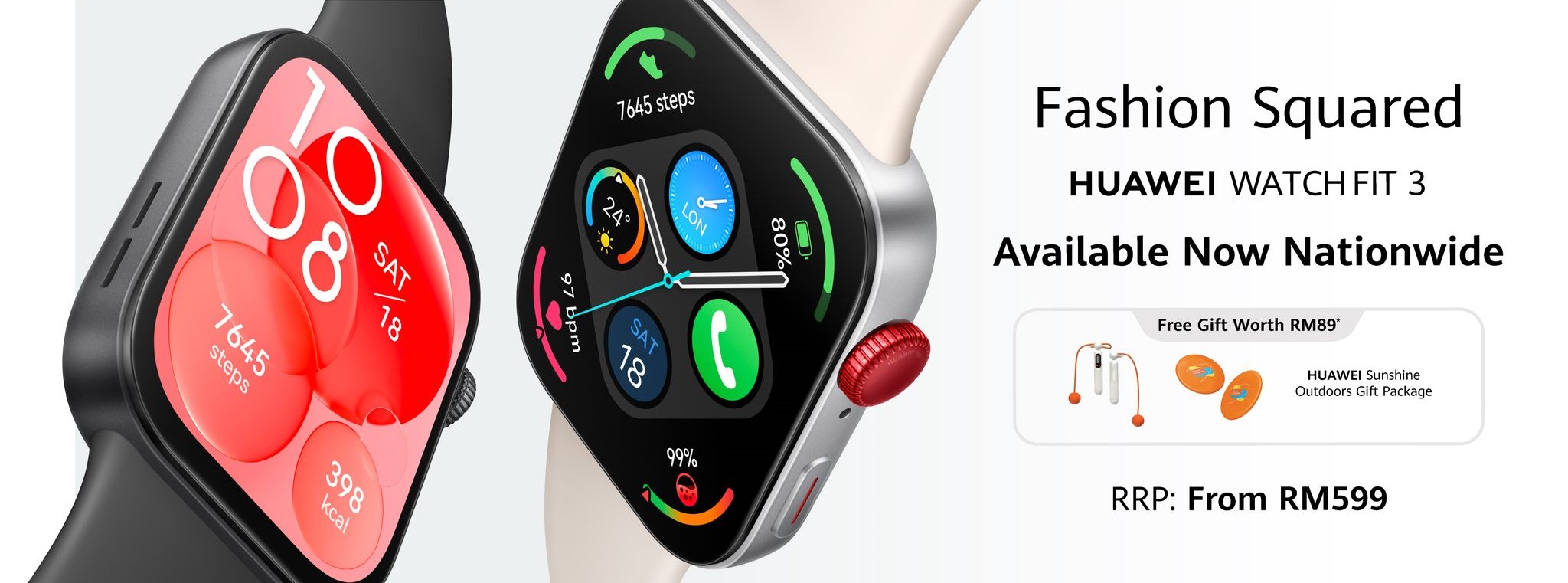如何为自己的电脑设置VPN?

文章目录
如何为自己的电脑设置VPN?
如果想解锁其他地区的流媒体内容甚至无限制浏览全球各地的网络内容,或者保障网络安全免受恶意攻击,VPN是必不可少的工具。以下为大家讲解如何在电脑(Windows及macOS操作系统)设置VPN,以便安全浏览互联网或远程工作。
为什么要在电脑上设置VPN?
连接不安全的Wi-Fi网络进行在线活动或交易有机会令你的个人信息暴露在网络中,而电脑是大家日常生活或工作常用的设备,所以为电脑设置VPN变得十分重要。VPN全名“虚拟专用网络”,对任何关心自己网络安全和隐私的用户而言,是一个十分重要的工具。
VPN提供的加密技术,有助保护你的在线活动,包括:发送电邮、网上购物或支付账单,更让你可以安全上网。
如何在Windows 10上手动设置VPN?

以下是在Windows 10手动设置VPN的方法:
- 点击“开始”按钮,然后选择“设置”,点击“网络和互联网”。
- 点击“VPN”,并点击“添加VPN连接”,将看到弹出屏幕显示执行以下动作:
- 对于“VPN提供商”,请选择“Windows(内建)”。
- 在“连接名称”框中,输入一个方便你识别的VPN连接名称(例如VPN服务商名称)。
- 在“服务器名称或地址”框中,输入VPN服务器位置(可以在你的VPN账户中找到)
- 对于“VPN类型”,选择你想要创建的连接协议。
- 对于“登录信息类型”,选择你的登录信息的类型(因VPN供应商而异),例如:用户名和密码。
- 完成后点击“保存”,可以看到已建立的VPN。点击后出现三个按钮:“连接”、“高级选项”及“移除”。
如何在Windows 7或Windows 8上手动设置VPN?

假若你是Windows 7或Windows 8的用户,可参考以下步骤手动设置VPN:
- 前往“控制面板”,点击“网络和Internet”。
- 点击“网络和共享中心”,选择“设置新的连接或网络”。
- 点击“连接到工作区”。
- 选择“使用我的互联网连接(VPN)”。
- 在“互联网地址”框中,输入VPN服务器的互联网地址,然后在“目的地名称”框中,为这个VPN连接取名,并勾选“不要立即连接”。
- 输入VPN服务器的用户名和密码,然后按“创建”。
- 完成后回到上一页,选择“更改适配器设置”。
- 选择刚创建的VPN连接,右键点击“查看连接属性”。
- 打开“安全性”一栏,在“VPN类型”选择表中,选择第二层隧道协议和IPsec(L2TP/IPsec),然后点击“高级设置”,选择“使用预先共享密钥作身份验证”,并输入共享密钥(必须以管理员身份登录才可查看共享密钥)。
- 勾选未加密密码(PAP)后,点击“确定”。
之后可以在系统托盘的网络菜单选择VPN,输入用户名和密码就可以成功连接。
如何在MacBook上手动设置VPN连接?

以下是在MacBook手动设置VPN的步骤:
1.打开“系统设置”,从左测菜单中选择“VPN”。
2.点击“添加VPN配置”按钮,并选择你想要创建的VPN连接类型:“L2TP/IPSec”或者“IKEv2”。
3.如果你选择了”L2TP/IPSec”,你应该按照下面的步骤:
a. 将出现在新屏幕中,输入VPN的“服务器地址”和“账户名称”。
b. 对于“用户认证”,选择“密码”,并输入一个复杂但易于记忆的密码。
c. 对于“机器认证”,选择“共享密钥”,并填写预共享密钥。
d. 完成后点击“创建”。
4. 如果你选择了“IKEv2”协议的话,请按以下步骤操作:
a. 将出现在新屏幕中,输入VPN的“服务器地址”和“远程ID”(可以是随机名称)。
b. 对于“用户认证”,选择“无”。
c. 对于“机器认证”,选择“共享密钥”,并填写预共享密钥。
d. 完成后点击“创建”。
5.在VPN的设置菜单也可以添加其他数据,例如:连接时段选项、DNS服务器、代理服务器或TCP/IP设置。
6.改变任何信息以后,点击“好”。
总结
随着人们越来越重视网络隐私,使用VPN是一种保护网络安全的好方法,尤其在网上阅读题材敏感的新闻或购物时,大家都不希望自己在网上的一举一动被自己的网络供应商甚至不法分子知道。透过上述步骤,相信大家已大致清楚设置方法,一起动手为自己的电脑连接VPN吧!